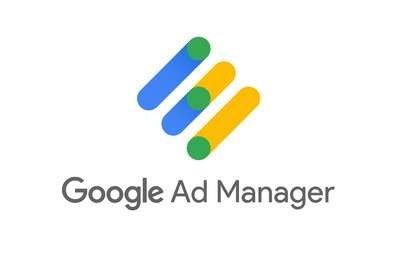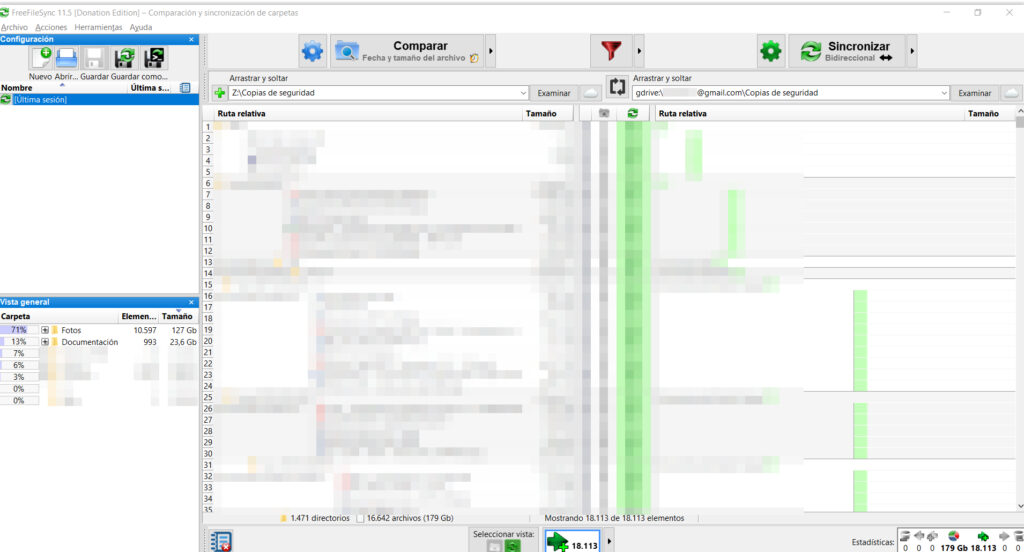
Recientemente se me estropeó un disco duro externo en el que guardaba copias de seguridad de mis fotos y documentación importante, así que me compré un disco nuevo. En concreto, el Western Digital My Cloud Home de 4TB (ver en Amazon).
Problemas de sincronización desde Google Drive hacia mi disco externo
Por suerte, guardaba otra copia de seguridad en Google Drive pero éste no te deja copiar los archivos directamente desde Google Drive hacia mi disco nuevo tal y como lo hacemos en Windows: arrastrando una carpeta del origen al destino.
El método que utiliza Google Drive para descargar los archivos es darle al botón derecho del ratón encima de la carpeta que quieres copiar y luego al botón «Descargar». Si tienes poco volumen de datos es una opción válida pero si son 200GB, el zip que genera esta opción tardará bastante tiempo en estar disponible para su descarga, por lo que no es la opción más recomendable.
También probé Google Sync pero solamente aparecía un mensaje en el que decía que solamente puede sincronizar las fotos cuando se trata de una unidad de red.
FreeFileSync al rescate
FreeFileSync es un producto gratuito capaz de sincronizar datos desde un directorio origen hacia un directorio destino, incluyendo servicios en la nube como Google Drive o Dropbox. Sería algo similar al rsync de Linux pero para Windows.
Su funcionamiento es muy sencillo:
- Elegimos la carpeta origen. En mi caso le puse un nombre tan original como «Copias de seguridad».
- Elegimos la carpeta destino. Puede ser otra carpeta local o una remota. En caso de sincronizar con Google Drive, nos autentificarmos en nuestra cuenta de Google Drive desde el mismo FreeFileSync y elegimos la carpeta a la que queremos copiar los datos.
- Le damos al botón «Comparar» para que FileFileSync identifique cuáles son los archivos a copiar.
- Elegimos el tipo de sincronización. En mi caso utilicé «bidireccional», así, cuando copie un archivo nuevo a Google Drive o a mi disco externo, se copiarán las diferencias en ambos sentidos.
- Comenzamos la copia dándole al botón «Sincronizar».
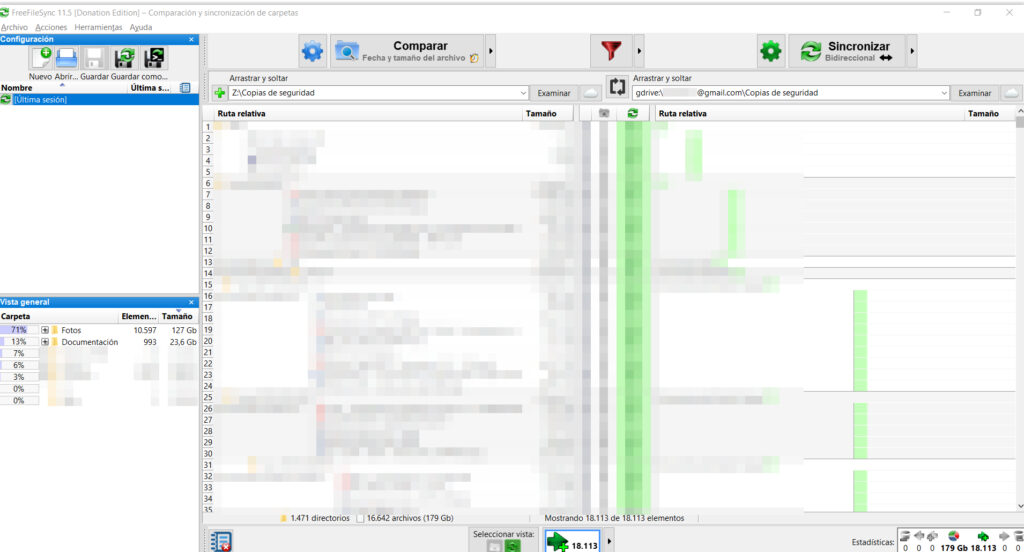
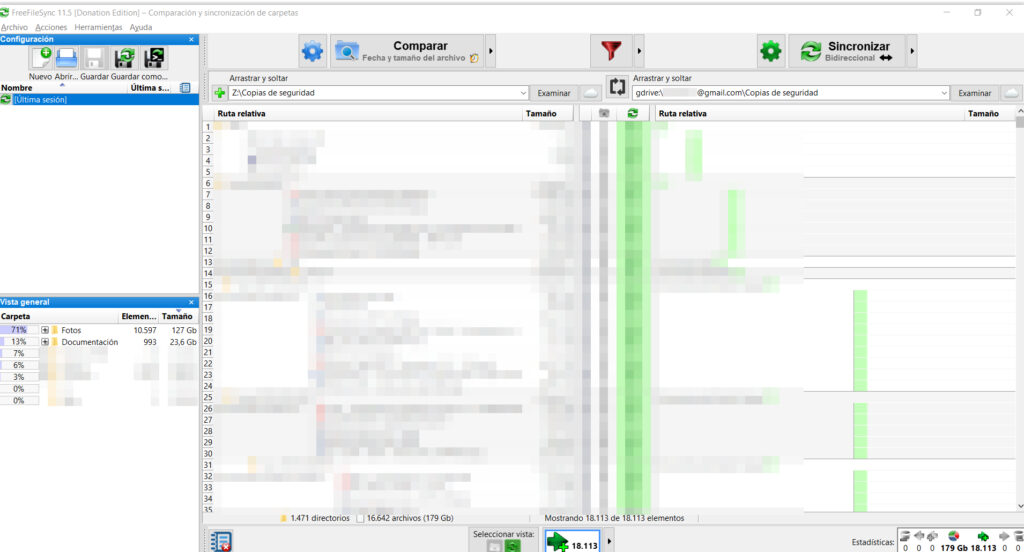
Si tienes que sincronizar cientos de gigas, tendrás que dejar el PC encendido hasta que finalice el proceso o, si lo apagas, volver a realizar una nueva sincronización cuando lo vuelvas a encender.
FreeFileSync tiene la opción de apagar el PC automáticamente cuando haya finalizado la sincronización.
Advertencia: Los documentos de Google, es decir, documentos de texto u hojas de cálculo creados con Google Docs no los va a copiar esta herramienta. FreeFileSync solamente va a descargar a tu PC los archivos binarios, es decir, los ficheros que hayas subido tú a Google Drive previamente.
En el caso de que tengas que copiar muchos datos, es recomendable que hagas una pequeña donación a FreeFileSync para que puedas descargar la versión «Donation Edition» que, entre otras características, mejora la velocidad de la copia al paralelizarla y no ir fichero a fichero como en la versión libre.
Elegiremos el número de procesos de paralelización en las opciones de sincronización antes de iniciarla:
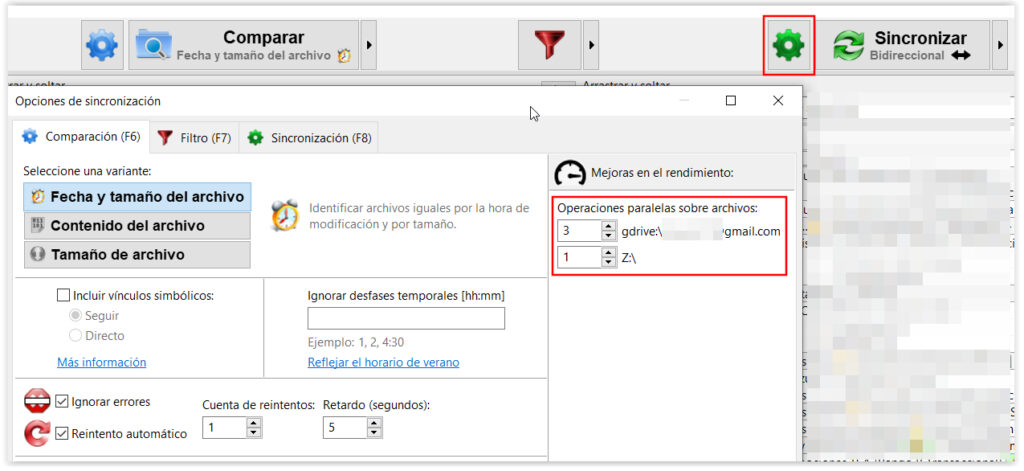
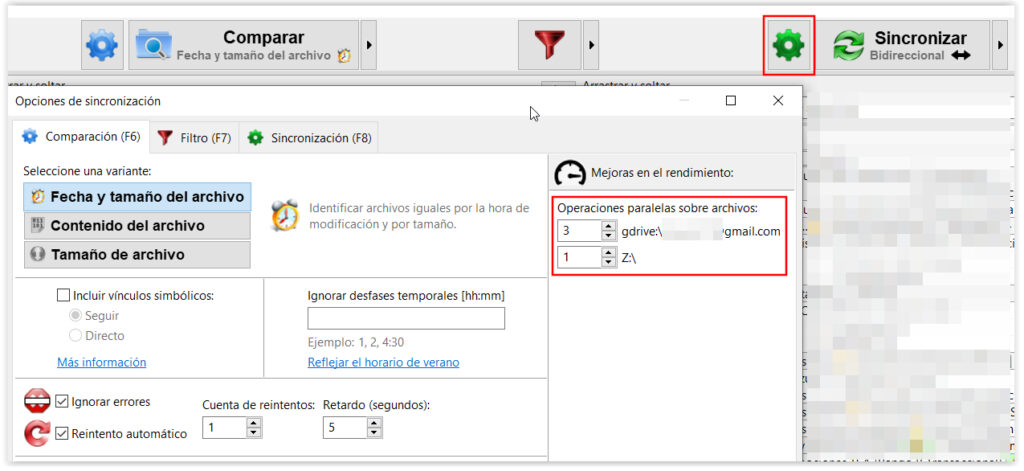
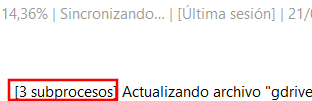
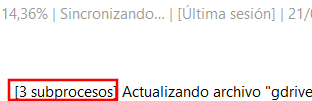
No os diré cuánto dinero doné yo porque es una cuestión voluntaria y personal para colaborar con este proyecto y premiar el esfuerzo de los creadores es esta fantástica herramienta.